copyrightInserter – Ajoutez par lots un copyright / filigrane à vos images
copyrightInserter est un petit logiciel pour Mac vraiment très pratique pour 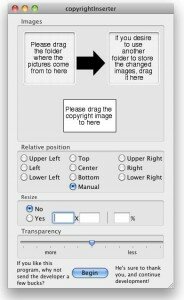 -devinez quoi ?…insérer un copyright ou autre filigrane à vos images, si vous souhaitez les protéger, au moins partiellement, ou simplement y ajouter votre identité.
-devinez quoi ?…insérer un copyright ou autre filigrane à vos images, si vous souhaitez les protéger, au moins partiellement, ou simplement y ajouter votre identité.
Le gros intérêt de copyrightInserter est le traitement par lots : vous pouvez lui confier un dossier contenant des dizaines, voire des centaines d’images et elles seront traitées en quelques secondes –ou minutes si elles sont vraiment lourdes.
Il a été développé par Robert Ziefel, à la demande de sa Môman, qui était folle qu’on lui ait “volé” une image qu’elle avait mise sur eBay…
Selon l’auteur, les format JPEG et TIFF donnent les meilleurs résultats, mais je trouve que ls PNG et GIF passent très bien aussi.
Ne soyez peut être pas trop difficiles sur la fidélité des couleurs (est-ce vraiment important ici ?). Je n’ai pas testé tous les formats d’images possibles, mais en voici
deux qui ne fonctionnent PAS : PDF et PICT. Gravissime…
copyrightInserter est vraiment très simple à utiliser
1. Faites glisser le dossier d’images “source” dans le premier emplacement
2. Optionnel : faites glisser un dossier de destination dans le second, si vous ne voulez pas écraser vos originaux.
3. Faites glisser l’image que vous souhaitez insérer dans le 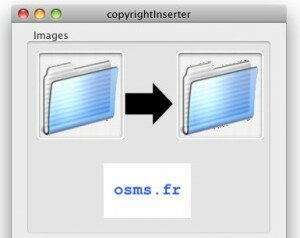 troisième. Le canal alpha est pris en charge, vous conserverez donc la transparence éventuelle.
troisième. Le canal alpha est pris en charge, vous conserverez donc la transparence éventuelle.
4. Choisissez l’emplacement de cette dernière. Même si vous ne comprenez pas un mot d’anglais, vous ne pouvez pas vous tromper : l’emplacement des options correspond à l’emplacement du copyright : de Upper Left, en haut à gauche à Lower Right, en bas à droite. Vous pouvez aussi choisir un positionnement manuel -voir note à ce sujet, plus bas.
5. Optionnel : redimensionnez les images. Elles seront mises à l’échelle avant insertion du copyright/filigrane. Attention ! si vous voulez une résolution de sortie supérieure à 72dpi, utilisez un autre logiciel pour la mise à l’échelle, OSX Image Resizer ou SmallImage (JPEG seulement), par exemple.
6. Définissez le niveau de transparence de l’image insérée
7. Feu !
Si vous choisissez un des 9 positionnements prédéfinis, vous obtiendrez un message de succès à la fin de l’opération et trouverez toutes vos images traitées dans le dossier de destination. Si vous choisissez l’option “Manual”, les images vous apparaîtront les unes après les autres et vous pourrez, pour chacune d’elles, positionner votre filigrane où bon vous semble, par glisser-déposer. Notez que dès que vous relâchez le bouton de la souris, le fichier est traité, mais vous n’obtenez aucun message, sauf après le dernier. Si cela vous inquiète, allez voir dans le dossier de destination si, par le plus pur des hasards, vous n’auriez pas une surprise qui vous attend.
Au niveau des Préférences, un seul réglage possible, mais c’est suffisant : celui du niveau de compression JPEG. Il est réglable de 1 – Petit fichier – (très) moche à 10 – Gros fichier – joli.
Petite attention sympa du développeur : quand vous ré-utiliserez copyrightInserter, vous retrouverez la dernière image filigrane utilisée et le positionnement conservé. Thank you, Robert! (si vous comprenez l’anglais, prenez le temps de lire le README.rtf, pour une fois, il n’est pas banal !)
Configuration requise : Mac OS 10.3 ou supérieur.
Pour vos retouches d’images, voyez Seashore, un logiciel basé sur Gimp, moins puissant mais rapide, pratique et beaucoup plus Mac !
→ Rubrique : Logiciels de graphisme Mac